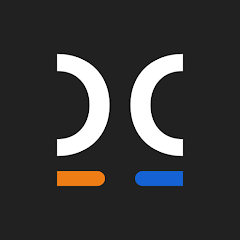Jak przenieść dane programu Microsoft Outlook 2010 do nowego komputera?
Poniższy artykuł dotyczy szczególnego przypadku, w którym z jakichś przyczyn nasz system Windows nie chce się uruchomić i wymagana jest jego ponowna instalacja, przy czym chcemy zachować całą zawartość programu Microsoft Outlook 2010.
Z poradnika dowiesz się
Istnieje sposób, aby ręcznie przenieść wszystkie maile, kontakty oraz ustawienia kont mailowych wraz z hasłami do nowego komputera lub na nowo zainstalowany system. Nie jest do tego potrzebne żadne specjalistyczne oprogramowanie do odzyskiwania czy przenoszenia danych. Jedyne co będzie potrzebne to pendrive instalacyjny, najlepiej z systemem Windows 10 lub 11.
Przygotowanie
W ramach przygotowania należy utworzyć pendrive instalacyjny z systemem Windows. Linki do pobrania narzędzia służącego do przygotowania takiego pendrive’a znajdują się poniżej:
- Windows 10: https://www.microsoft.com/pl-pl/software-download/windows10;
- Windows 11: https://www.microsoft.com/pl-pl/software-download/windows11.
Kreator pozwoli na pobranie odpowiedniej wersji systemu Windows i zapisanie jej na pendrivie. Ważne, aby rozmiar pendrive’a nie był mniejszy niż 8 GB.
Dodatkowo, należy przygotować drugi pusty pendrive, na który będziemy kopiować pliki programu Outlook. Alternatywnie można użyć dysku zewnętrznego o odpowiedniej pojemności.
Kopiowanie plików
Podłączamy oba pendrive’y do komputera i bootujemy ten z systemem Windows. W kreatorze przechodzimy „Dalej”, następnie klikamy kolejno:
- Napraw Komputer.
- Rozwiąż problemy.
- Wiersz polecenia.
Następnie wykonujemy poniższe polecenia:
- xcopy /H c:\users\xxx\ntuser.dat d:\
- xcopy “c:\users\xxx\documents\pliki program outlook\plik danych programu outlook.pst” d:\
Litera „c:” oznacza partycję z zainstalowanym systemem Windows. Litera „d:” oznacza czysty pendrive. Pod „xxx” należy podstawić nazwę folderu użytkownika, do którego się logujemy w systemie Windows.
Eksport danych z pliku ntuser.dat
Aby prawidłowo wykonać tę operację, postępuj według poniższych wskazówek:
- Otwórz rejestr systemowy za pomocą polecenia regedit i zaznacz "HKEY_USERS".
- Wybierz kolejno: Plik Załaduj gałąź rejestru i wybierz skopiowany wcześniej plik ntuser.dat oraz podaj dowolną nazwę pod którą będzie widoczny.
- W nowo załadowanej gałęzi rejestru zlokalizuj \Software\Microsoft\Windows NT\CurrentVersion\Windows Messaging Subsystem\Profiles, kliknij Profiles prawym przyciskiem myszy i wybierz „Eksportuj”.
- Zaznacz załadowaną wcześniej gałąź rejestru i wybierz: Plik Zwolnij gałąź rejestru;
- Otwórz wyeksportowany plik rejestru w notatniku i podmień wszystkie ścieżki tak, aby zaczynały się od HKEY_CURRENT_USER. Po czym zapisz jako nowy plik rejestru.
Finalizacja
Aby prawidłowo zakończyć cały proces, pamiętaj o poniższych zasadach:
- Zainstaluj na nowym systemie tę samą wersję MS Office, która była wcześniej zainstalowana i odpal MS Outlook bez konfiguracji konta.
- Odpal utworzony wcześniej plik rejestru.
- Przekopiuj plik PST z pendrive’a do folderu „Pliki programu Outlook” będącego w folderze „Dokumenty”.
- Otwórz kolejno: Panel sterowania Poczta Konta e-mail, zaznacz konto którego dotyczy plik PST i kliknij „Zmień folder” Nowy plik danych programu Outlook, i wybierz plik PST przekopiowany w poprzednim punkcie.
- Przejdź na zakładkę pliki danych, zaznacz nowo dodany plik PST i kliknij „Ustaw jako domyślne”.
- Otwórz Outlook i sprawdź, czy są widoczne wiadomości oraz czy można zapisać jakąś wiadomość do folderu „Wersje robocze”.
Po wykonaniu poprawnie wszystkich powyższych kroków w programie Outlook powinniśmy mieć dostęp do wszystkich maili, kontaktów oraz powinny być również zachowane wszystkie ustawienia kont mailowych. Powyższy artykuł dotyczy tylko programu Microsoft Outlook 2010. W przypadku innych wersji tego programu procedura może się różnić.
Jak oceniasz ten poradnik?
Dziękujemy za Twoją opinię!Twoja opinia pozwala nam tworzyć lepsze treści
Więcej poradników o instalacji, konfiguracji komputerów i sieci
Czy jesteś ciekaw, czym różnią się rodzaje Internetu? Czy zastanawiasz się, jaki Internet wybrać? Jeśli na pytania odpowiedziałeś/-aś twierdząco, zachęcam do zapoznania się z artykułem. Dodatkowo dowiesz się trochę o historii Internetu w Polsce. Na początek zaczniemy od historii rozwoju Internetu w Polsce. Później przejdziemy do odpowiedzi na pytania.
14.10.2020Masz firmę i próbowałeś/próbowałaś reklamować się na Facebooku bez odpowiedniej wiedzy? Współczuję... Zazwyczaj kończy się to przepalonym budżetem i opinią w stylu "reklama facebook jest nieskuteczna". Widzisz jednak, że twoja konkurencja mimo wszystko się reklamuje, więc coś chyba nie tak? Poznaj 11 rzeczy, które musisz zrobić, aby twoja kampania generowała zyski zamiast strat.
16.04.2021E-sport to branża, której popularność rośnie z roku na rok. Nie dziwi więc, że stanowi ona łakomy kąsek dla marketerów, którzy coraz chętniej inwestują w nią środki reklamowe. Przykładem są działania z zakresu sponsoringu, który w przypadku sportu elektronicznego, jest głównym źródłem przychodów dla zaangażowanych w niego osób i ma rosnący potencjał. Z czego wynika jego popularność oraz jakie zalety ma ta forma promocji?
08.06.2021Narzędzia służące do inwentaryzacji sprzętu jak również oprogramowania Open Computer and Software Inventory Next Generation – OCS zostały opracowane, aby pomagać zarządcom sieci lub systemów. Służą one do monitorowania komputerów, jak również oprogramowania na nich zaimplementowanego. Zastosowanie narzędzia do inwentaryzacji OCS w sieci z domeną Windows zezwala na otrzymywanie dużej ilości informacji niezbędnych do zachowania przejrzystości zasobów komputerowych. Jakie informacje pozwala gromadzić OSC i jak przebiega proces instalacji agenta OSC na komputerach Windows?
19.07.2013